Sistem Board Kanban
Untuk mendukung kolaborasi tim dan manajemen project, Sequence kini dilengkapi sistem kanban. Menawarkan kemudahan bagi Anda dalam berkomunikasi dengan rekan satu tim, melakukan manajemen proyek optimasi website, serta melacak produktivitas tim hanya dengan satu alat. Kami menyediakan panduan berikut untuk membantu Anda menggunakan sistem kanban di Sequence.
Cara Mengakses Kanban Board System
Pertama-tama, pengguna harus masuk ke akun Sequence dan memilih salah satu tim agar sistem dapat menampilkan halaman rank dashboard. Di sisi kanan halaman tersebut, pengguna akan melihat beberapa menu navigasi kemudian pilih menu SEO Kanban untuk mengakses sistem kanban di Sequence.
Anda dapat memilih opsi untuk melihat tampilan kilat atau menampilkan detail kanban. Saat menu SEO Kanban diklik, Anda akan melihat tampilan kilat yang memuat daftar tim serta kanban pada setiap tim tersebut. Untuk mengakses detail sistem kanban, silakan pilih opsi Open Kanban agar Anda bisa menikmati keseluruhan fitur sistem kanban kami.
Quick SEO Kanban
Setelah memilih menu Quick SEO Kanban, pengguna bisa melihat daftar tim beserta masing-masing board yang memuat card di dalamnya. Default card pada Sequence meliputi Backlog, To Do, On Progress, dan Closed. Silakan klik salah satu card untuk menampilkan detail task dalam card tersebut.
Pada tampilan kilat, Sequence memungkinkan pengguna menampilkan dan menyembunyikan detail tugas pada masing-masing tim dengan menekan ikon panah di sebelah kanan nama tim. Pilih ikon panah ke bawah untuk menampilkan dan pilih panah ke atas jika ingin menyembunyikan detail tugas.
Daftar task yang dapat muncul pada quick SEO Kanban adalah task yang ditugaskan pada pengguna tersebut. Jadi, jika Anda ingin membuka semua task yang Anda, silakan pilih full page SEO Kanban.
SEO Kanban Full Page Version
Dengan menekan opsi Open Kanban, maka Anda dapat menjelajahi keseluruhan fitur kanban Sequence. Berikut komponen-komponen yang perlu diketahui pada detail sistem kanban.
Menubar
Menubar terletak di bagian atas ketika pengguna membuka halaman detail sistem kanban. Terdapat 4 menu yang dapat digunakan untuk memudahkan pengguna dalam menggunakan sistem kanban, antara lain:
Opsi Ganti Tim Pada Kanban
Di bagian paling kiri, pengguna bisa melihat nama tim yang saat ini digunakan. Jika pengguna menekan nama tim tersebut, maka sistem kemudian menampilkan dropdown berisi daftar tim milik pengguna.
Sequence memungkinkan pengguna untuk mengganti tim pada sistem kanban. Pengguna hanya perlu memilih salah satu nama tim sehingga Sequence akan menampilkan detail kanban dari tim tersebut.
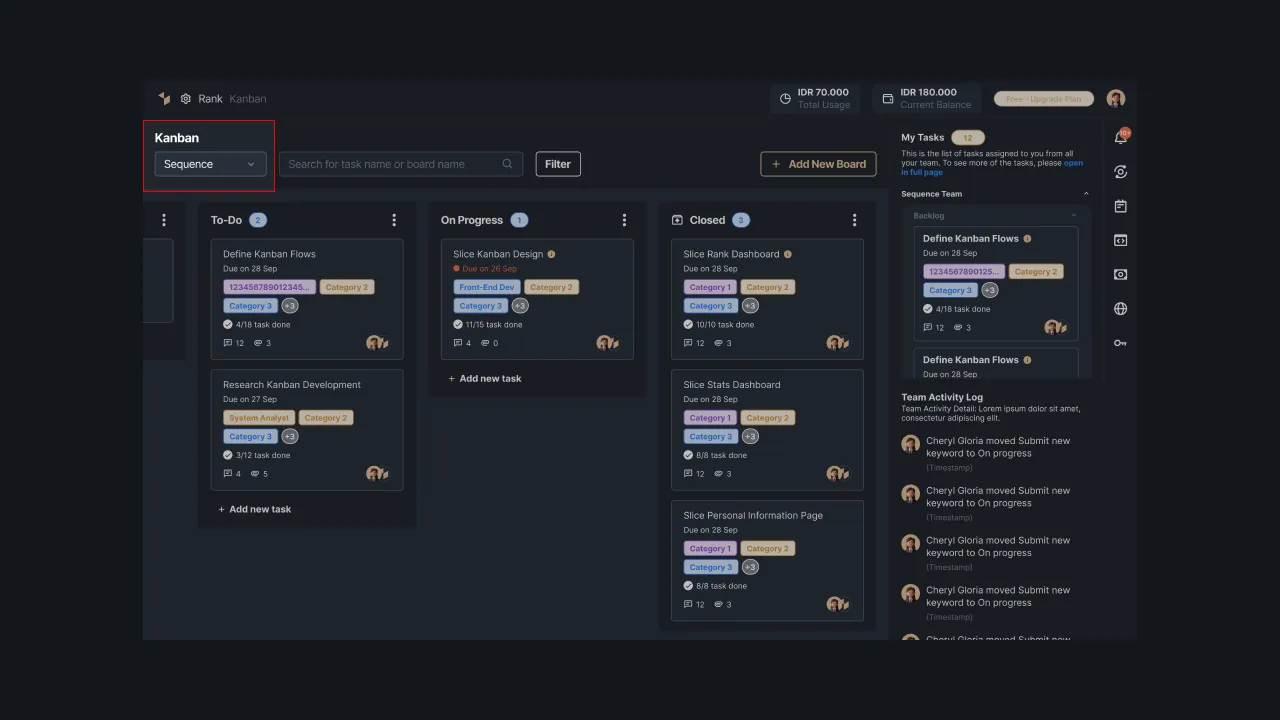 |
|---|
| Gambar 1 - Opsi tim yang dimiliki |
Fitur Pencarian
Kami menyediakan fitur pencarian guna memudahkan pengguna dalam menemukan segala hal yang ada di dalam sistem kanban. Anda bisa memasukkan kata kunci pencarian berdasarkan judul tugas, nama board, description, dll. Kemudian kami akan menampilkan hasil yang paling sesuai dengan pencarian Anda.
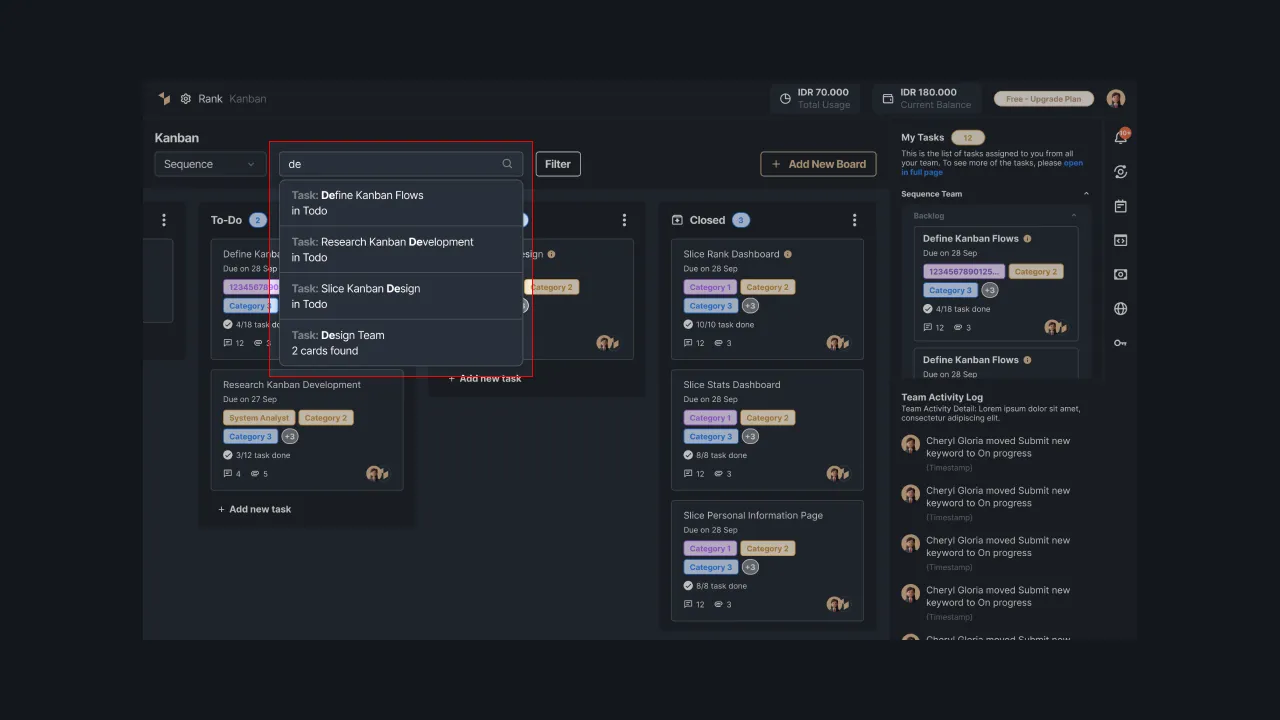 |
|---|
| Gambar 2 - Kolom pencarian tugas pada sistem kanban |
Filter
Pengguna dapat menerapkan filter untuk menampilkan task tertentu. Sequence Stats menyediakan tiga filter yang dapat dipilih yaitu filter category, filter due date, dan filter type. Berikut adalah penjelasan masing masing filter.
Filter Kategori
Pada sistem kanban, kategori digunakan untuk mengelompokkan tugas berdasarkan jenisnya. Sebuah tugas biasanya dapat memiliki banyak kategori sekaligus. Fitur ini memungkinkan pengguna untuk menambah kategori maupun mengubah kategori yang dimiliki. Beberapa opsi pada menu filter kategori antara lain sebagai berikut:
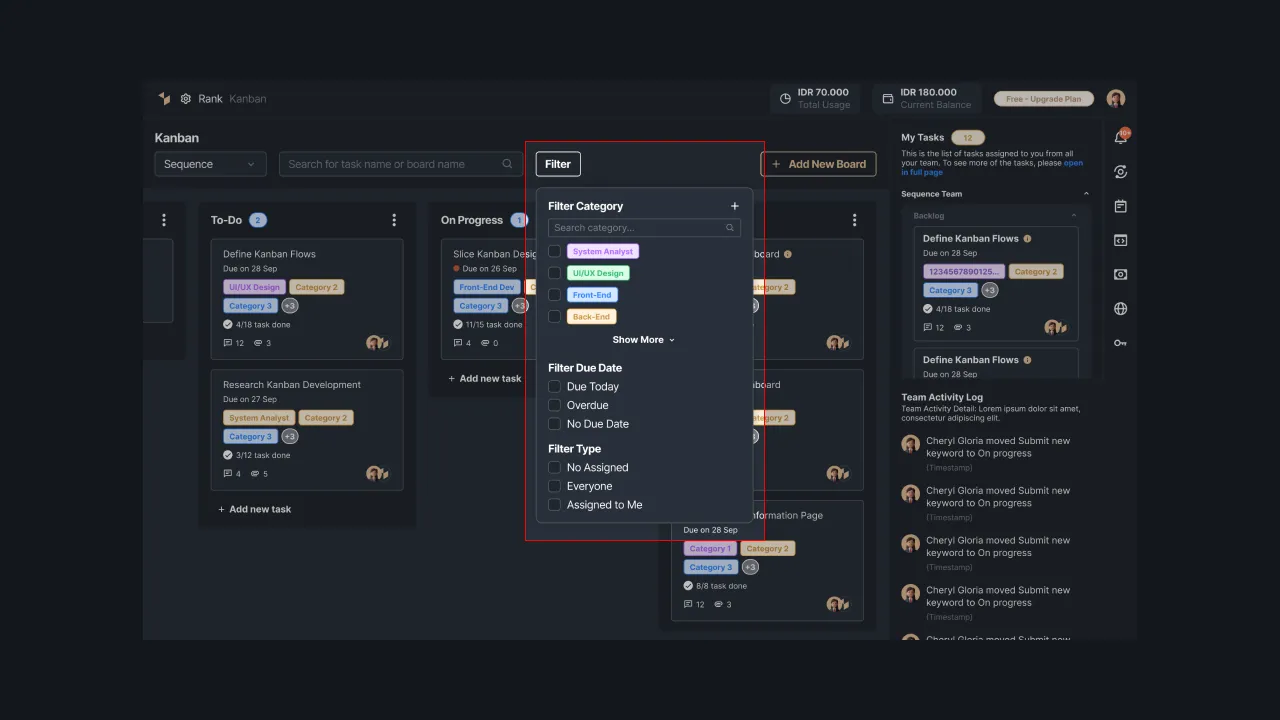 |
|---|
| Gambar 3 - Opsi filter |
- Pencarian Kategori
Pernahkah Anda mengalami kesulitan karena memiliki banyak label kategori untuk dipilih? Anda bisa memanfaatkan fitur pencarian kategori untuk menemukan kategori yang paling sesuai. Lakukan pencarian kategori dengan memasukkan kata kunci pencarian berupa nama kategori dan kami akan menampilkan hasil pencarian Anda.
- Filter Kanban Berdasarkan Kategori
Sistem kanban Sequence memungkinkan pengguna melakukan filter data berdasarkan kategori dengan menekan salah satu pilihan kategori. Silakan pilih satu kategori atau lebih untuk ditampilkan dalam detail sistem kanban.
- Menghapus Kategori
Hapus kategori dengan meletakkan kursor tepat di salah satu kategori, lalu klik ikon sampah di sisi kanan kategori tersebut. Selanjutnya, lakukan konfirmasi penghapusan data dengan menekan tombol “Delete” dan sistem akan menghapus kategori yang dipilih.
- Mengubah Kategori
Jika ingin mengubah kategori, silakan letakkan kursor pada salah satu kategori, kemudian pilih ikon pensil yang ada di sisi kanan. Pengguna bisa mengubah data nama dan warna label dari kategori. Masukkan perubahan kategori lalu klik tombol “Save” agar data tersimpan.
- Menambahkan Kategori Baru
Pengguna dapat menambah kategori baru dengan menekan ikon panah. Selanjutnya, masukkan nama kategori yang belum pernah ditambahkan sebelumnya dan pilih salah satu dari 8 warna label yang tersedia di Sequence. Kemudian tekan tombol “Create” untuk menambahkan data.
Filter Due Date
Selain kategori, Anda dapat memfilter task menggunakan filter due date. Opsi dari due date yang dapat dipilih adalah due today, overdue, dan no due date.
Dengan filter ini, Anda dapat mengetahui task mana yang akan segera jatuh tempo, yang mungkin Anda lewatkan, atau task yang belum di atur tenggat waktunya.
Filter Type
Filter terakhir adalah filter berdasarkan tipe task seperti no assigned atau task yang tidak ditentukan penerimanya, everyone atau task yang ditugaskan pada semua member, dan assigned to me yang ditugaskan ke Anda.
Menambahkan Board Baru
Sequence memungkinkan pengguna memiliki hingga 50 board dalam sebuah tim. Untuk menambah board baru silakan tekan tombol “Add New Board”.
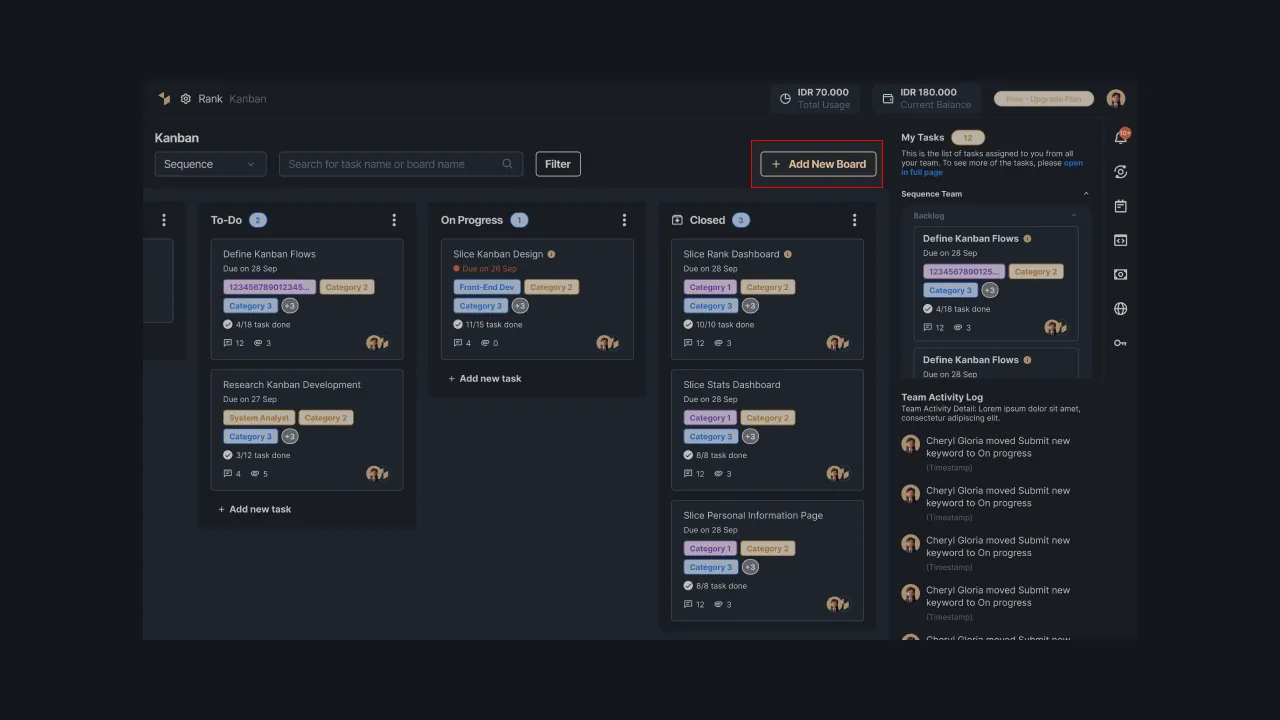 |
|---|
| Gambar 4 - Tombol untuk menambahkan board baru |
Sistem akan meminta Anda memasukkan nama board. Pastikan nama board tidak melebihi 100 karakter, kemudian klik tombol “Create Board”.
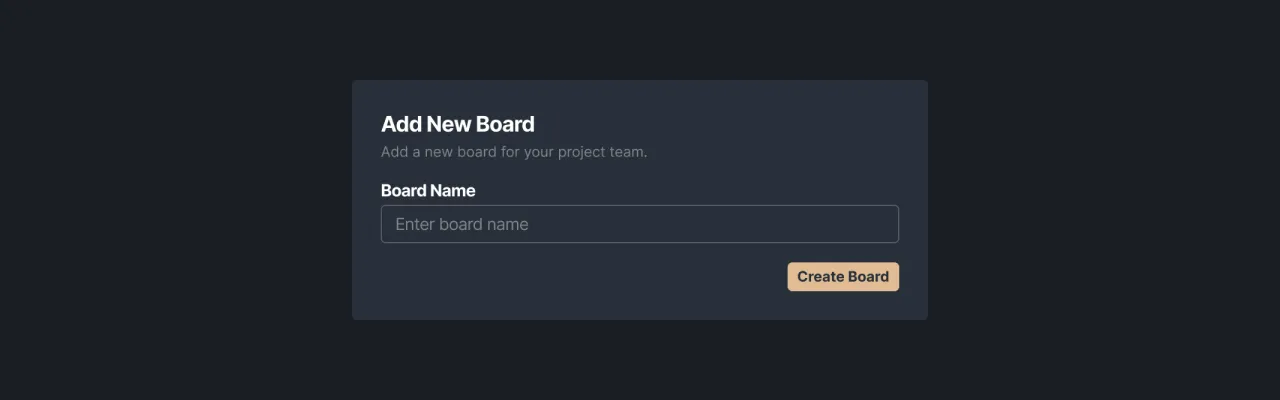 |
|---|
| Gambar 5 - Formulir untuk menambahkan nama board baru |
Board
Board merupakan salah satu komponen dalam sistem kanban yang mengelompokkan card tertentu berdasarkan tahap kemajuannya. Secara default, Sequence menyediakan beberapa jenis board untuk mereprenstasikan alur kerja seperti Backlog, To-Do, On Progress, dan Closed.
Perlu dicatat bahwa board Closed memiliki behavior tersendiri. Ketika Anda memindahkan sebuah task ke board ini, maka sistem kami akan menganggap task tersebut sudah selesai. Lalu, sistem kami tidak akan menampilkan task tersebut pada pengecekan task pada due today atau overdue. Jika task tersebut terdapat pada SEO concern di Rank History maupun Archived SERPs, maka Anda akan melihat indikator yang menandakan bahwa task tersebut sudah terselesaikan.
Sequence memungkinkan pengguna memindahkan card dari board satu ke board lainnya sesuai dengan tahapan kemajuannya. Hal ini akan memudahkan Anda dalam melacak produktivitas dari tim yang dimiliki. Ikuti langkah demi langkah berikut sebagai panduan dalam menggunakan board pada sistem kanban Sequence.
- Mengatur Posisi Board
Pengguna dapat mengatur board hanya dengan memilih board yang akan dipindahkan dan menyeretnya menuju posisi yang diinginkan. Setelah melakukan perubahan tersebut, Sequence akan memperbarui urutan tampilan board pada sistem kanban.
- Mengubah Nama Board
Sesuaikan nama board dengan menekan ikon elipsis vertikal, kemudian pilih opsi Edit board. Sistem akan menampilkan beberapa aksi yang dapat Anda lakukan seperti mengubah board, menghapus board, dan lainnya.
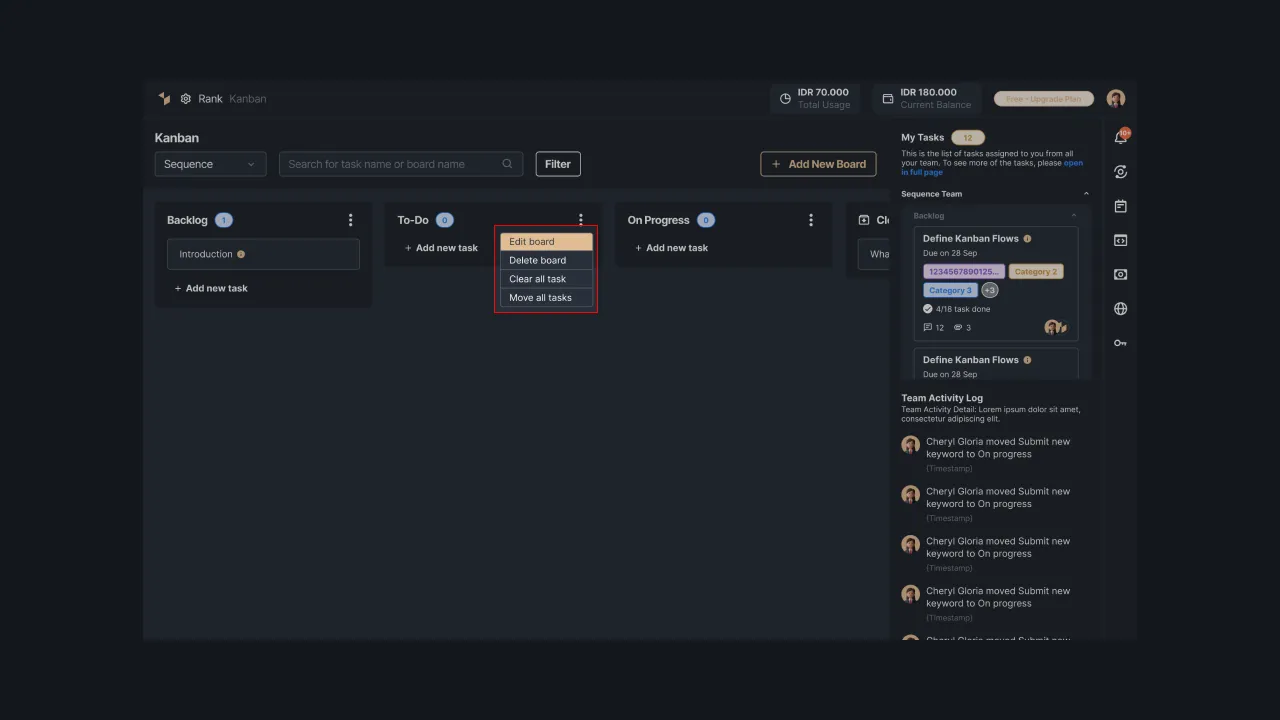 |
|---|
| Gambar 6 - Opsi edit board |
Selanjutnya, klik nama board tersebut dan masukkan perubahan yang diinginkan lalu tekan “Save changes” untuk menyimpan perubahan. Jika berhasil, maka pengguna akan melihat pesan “Board name has been successfully edited!”
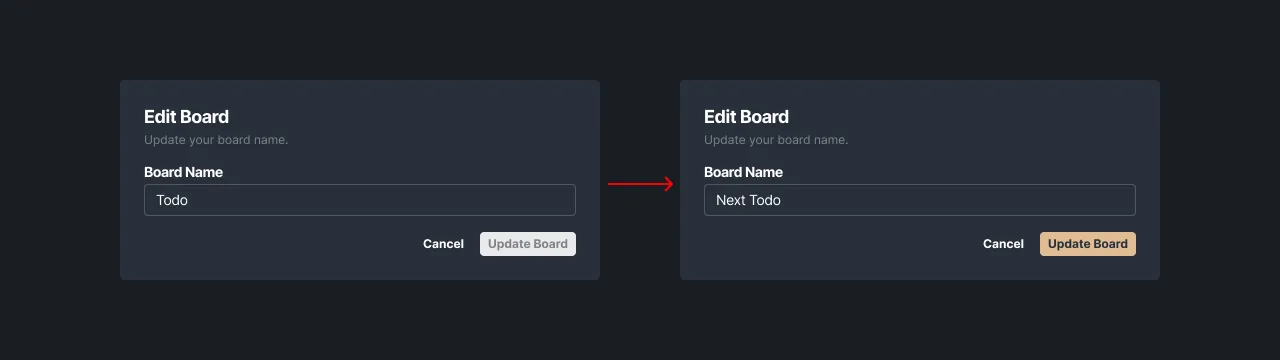 |
|---|
| Gambar 7 - Formulir untuk mengubah nama board |
- Menghapus Board
Pengguna harus berhati-hati ketika menjalankan aksi hapus board jika tidak ingin kehilangan seluruh card di dalamnya. Untuk menghapusnya, silakan tekan ikon elipsis vertikal dan pilih opsi Delete board. Namun, perlu diketahui bahwa board “Closed” tidak dapat dihapus maupun diubah namanya. Hal ini karena board tersebut ototmatis berasal dari sistem Sequence Stats.
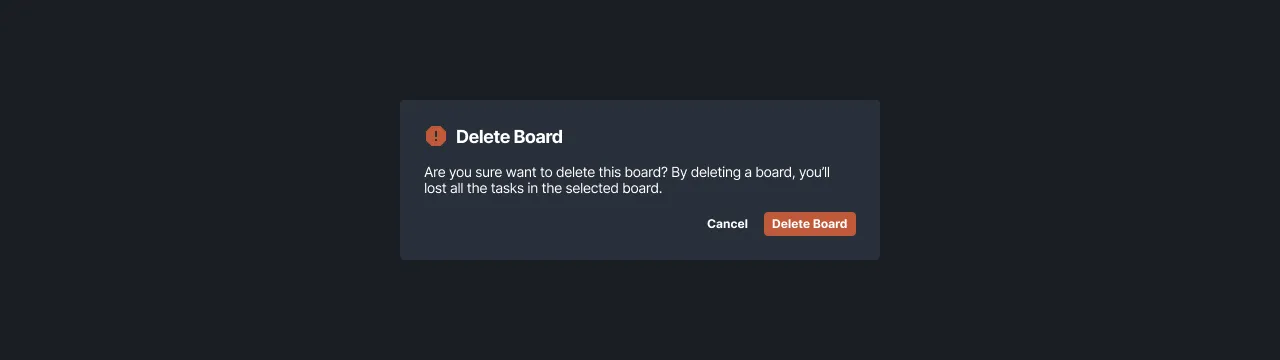 |
|---|
| Gambar 8 - Opsi delete board |
Lakukan konfirmasi hapus data dengan mencentang checkbox dan klik tombol “Continue” agar board tersebut dapat terhapus dari sistem. Perlu diingat bahwa, Anda tidak bisa memulihkan board yang telah dihapus.
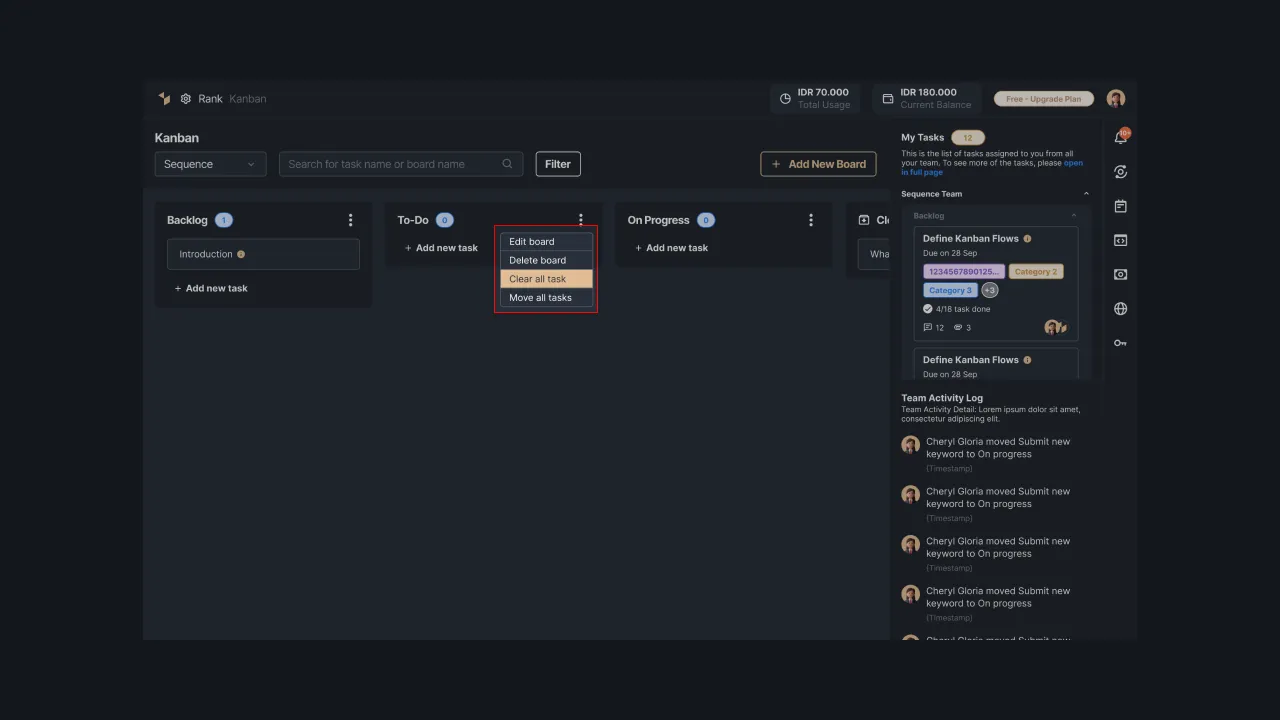 |
|---|
| Gambar 9 - Konfirmasi hapus data board |
- Menghapus Seluruh Tugas Dalam Board
Jika ingin menghapus seluruh tugas yang terdapat dalam board, pengguna hanya perlu menekan ikon elipsis yang ada di sisi kanan atas lalu pilih opsi Clear all task.
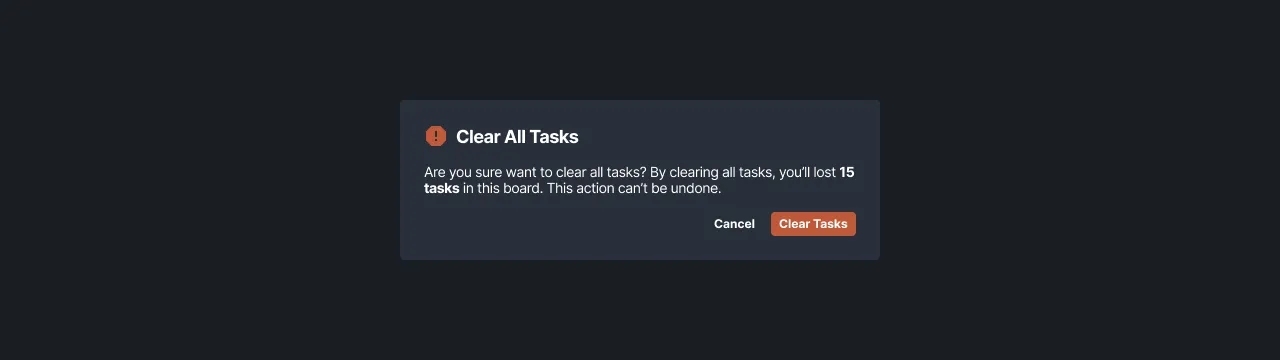 |
|---|
| Gambar 10 - Opsi clear all task |
Sistem akan menampilkan pesan konfirmasi, lalu pengguna dapat menekan tombol “Continue” agar bisa melanjutkan proses penghapusan tugas dari board secara permanen.
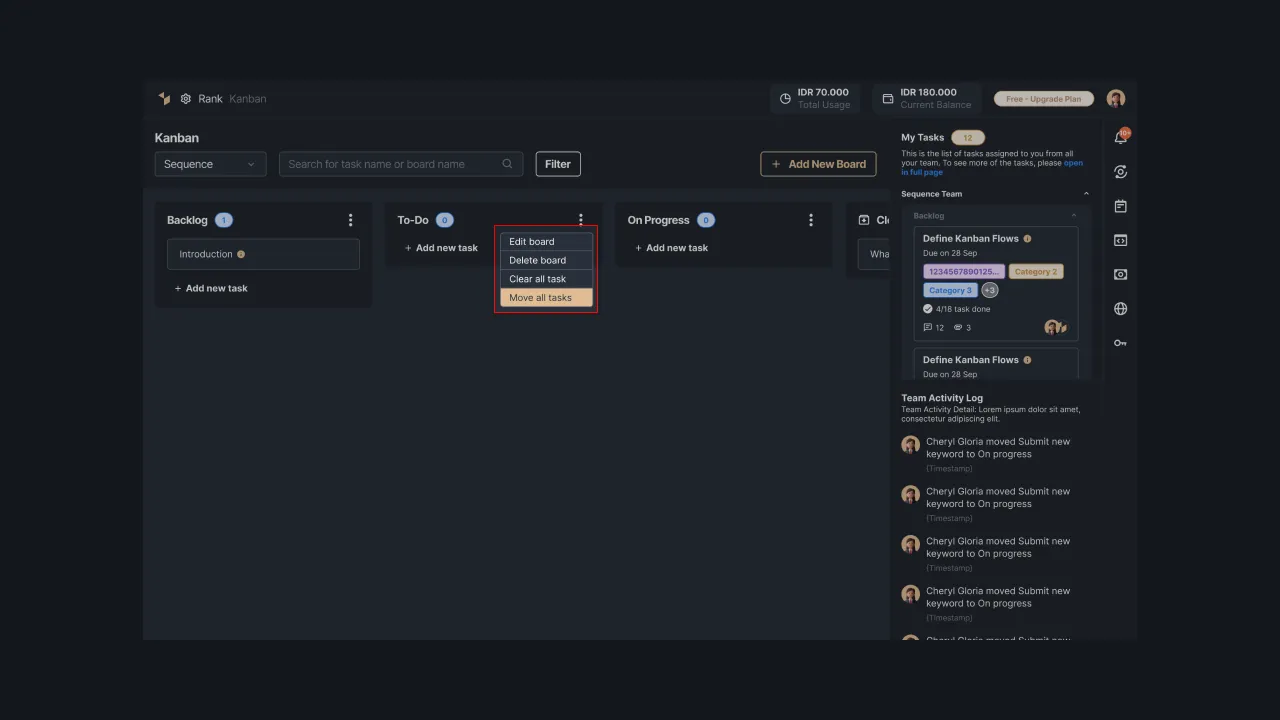 |
|---|
| Gambar 11 - Konfirmasi hapus semua task |
- Memindahkan Semua tugas Ke Board Lain
Dengan menekan ikon elipsis vertikal yang terdapat pada sisi kanan atas, Anda dapat memindahkan semua tugas menuju board lain dengan memilih opsi Move all tasks.
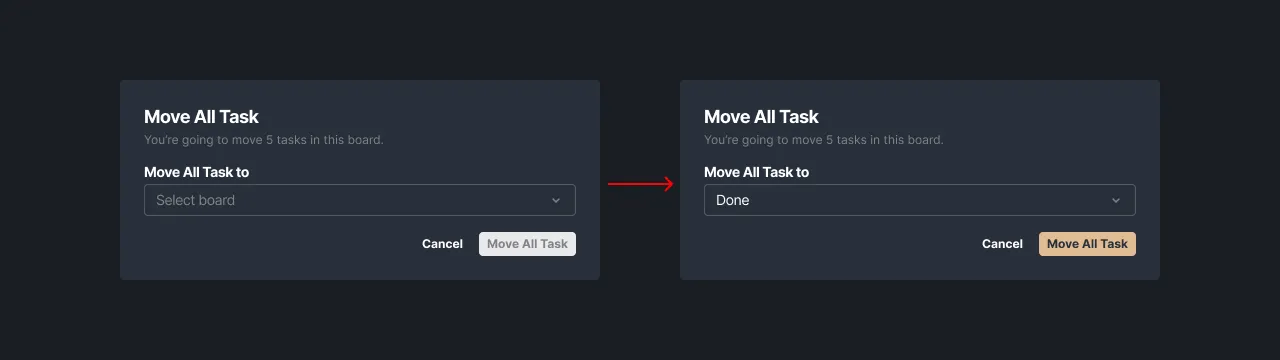 |
|---|
| Gambar 12 - Opsi move all task |
Sistem akan menampilkan opsi tujuan yang dapat Anda pilih, setelah Anda menentukan pilihan tekan tombol “Save changes” maka sistem akan memindahkan seluruh card menuju board yang dipilih.
Task
Merupakan komponen dalam sebuah board dan memuat seluruh detail tugas Anda. Agar bisa mengetahui detail tugas, Anda dapat menekan salah satu card dan sistem akan menampilkan Quick Task Detail. Pada tampilan kilat tersebut, terdapat opsi Open in full page untuk mengakses informasi selengkapnya dari detail tugas yang dipilih.
Card dibedakan menjadi dua jenis yaitu note-only dan progress task. Note-only task memungkinkan Anda untuk menuliskan deskripsi maupun catatan proyek yang dikerjakan. Progress task memuat lebih banyak informasi dibandingkan dengan note-only. Informasi yang ditampilkan meliputi deskripsi, detail tugas yang dikerjakan, serta penerima tugas yang akan menyelesaikan tugas tersebut.
Anda dapat mengubah note-only menjadi progress task dan sebaliknya, dengan mengubah data card yang akan dibahas selanjutnya. Selain itu, Anda pun bisa memindahkannya dari board satu ke lainnya dengan menekan card dan menyeretnya menuju lokasi yang diinginkan.
Menambahkan Task Baru
Agar dapat menambahkan sebuah tugas baru, Anda harus menekan tombol “Add new card” pada salah satu board yang dipillih. Selanjutnya, Anda akan diminta melengkapi data-data untuk menambahkan rincian tugas dalam sebuah card, meliputi:
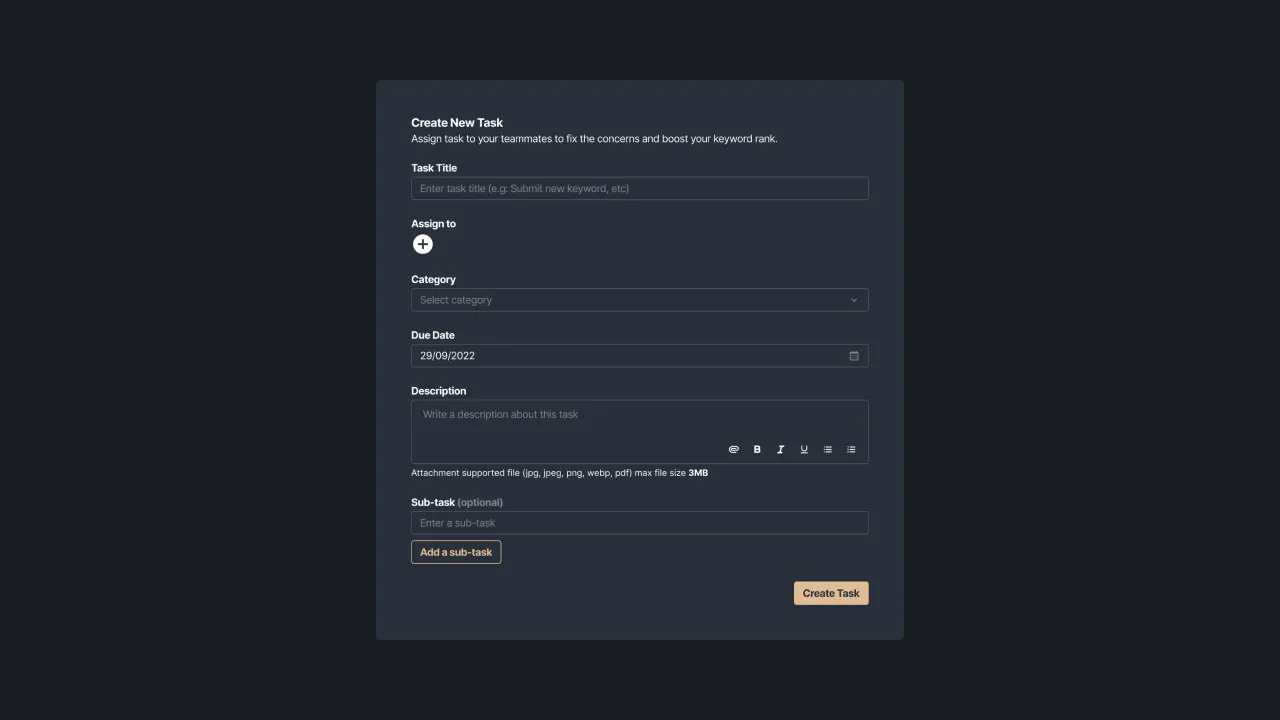 |
|---|
| Gambar 13 - menambah card baru |
- Task Title
Dalam sebuah card, Anda harus menuliskan judul yang merepresentasikan tugas. Hal ini diperlukan agar tim Anda lebih mudah dalam mencari dan menemukan tugas yang nantinya diselesaikan. Silakan masukkan judul pada field yang tersedia, kemudian lengkapi data lainnya.
- Assigned to
Langkah selanjutnya yaitu menentukan penerima tugas yang akan mengerjakan sub-task dalam card. Klik ikon plus agar sistem menampilkan daftar nama anggota tim untuk dipilih sebagai penerima tugas, kemudian tekan nama anggota tersebut. Anda dapat menambahkan beberapa anggota tim untuk mengerjakan sebuah tugas.
- Task Category
Anda juga diminta untuk mengatur kategori tugas pada card tersebut. Sistem kanban memungkinkan sebuah tugas memiliki satu kategori atau lebih. Penggunaan kategori akan memudahkan pengguna dalam menemukan tugas di sistem kanban. Jika dirasa tidak memerlukan kategori, silakan pilih uncategorized sebagai kategori Anda.
- Due Date
Dengan mengatur tenggat waktu pengerjaan dalam card tersebut, tim Anda dapat mengetahui batas akhir penyelesaian sub-task. Selain itu, Anda pun dapat memantau kemajuan penyelesaian tugas hingga tenggat waktu pengerjaan usai.
- Description
Anda pun akan diminta memasukkan deskripsi tugas dengan mengisi field deskripsi. Tuliskan penjelasan dalam card guna memudahkan anggota tim memahami tugas yang akan dikerjakan. Bagian ini dapat dibiarkan kosong, jika merasa tidak membutuhkan deskripsi tugas.
Anda juga dapat melampirkan file yang berkaitan dengan tugas yang dibuat. File yang didukung adalah JPG, PNG, SVG, GIF, PDF, CSV, DOC, dan XLS. Ukuran maksimal dari berkas yang dilampirkan adalah 2MB.
- Task-list
Pengguna dapat menambahkan daftar tugas yang akan diselesaikan pada field sub-task. Kemudian klik tombol “Add a sub-task” jika ingin menambahkan lebih dari satu sub-task di dalamnya. Menambahkan tugas bersifat opsional, pengguna dapat mengabaikannya jika tidak ingin menambah daftar tugas.
Jika semua kebutuhan data untuk menambahkan card baru telah terisi, selanjutnya tekan tombol “Create Task” untuk menyimpan data tersebut. Jika penambahan data berhasil dilakukan, maka sistem akan memperbarui tampilan daftar card pada sistem kanban Anda.
Quick Task Detail
Apabila pengguna ingin melihat detail dari sebuah tugas, maka cukup menekan salah satu card dan Sequence akan menampilkan Quick Task Detail. Tampilan kilat dari detail tugas yang dilihat bisa saja berbeda tergantung jenis cardnya. Berikut penjelasan mengenai komponen pada masing-masing jenis card:
- Note-Only Task
Quick task detail dengan jenis note-only task hanya akan menampilkan isi dari card berupa deskripsi atau catatan tugas saja. Selain itu, pengguna akan melihat informasi berupa judul tugas, nama board, jumlah komentar pada card tersebut, kategori, detail waktu pembuatan dan pembuat tugas.
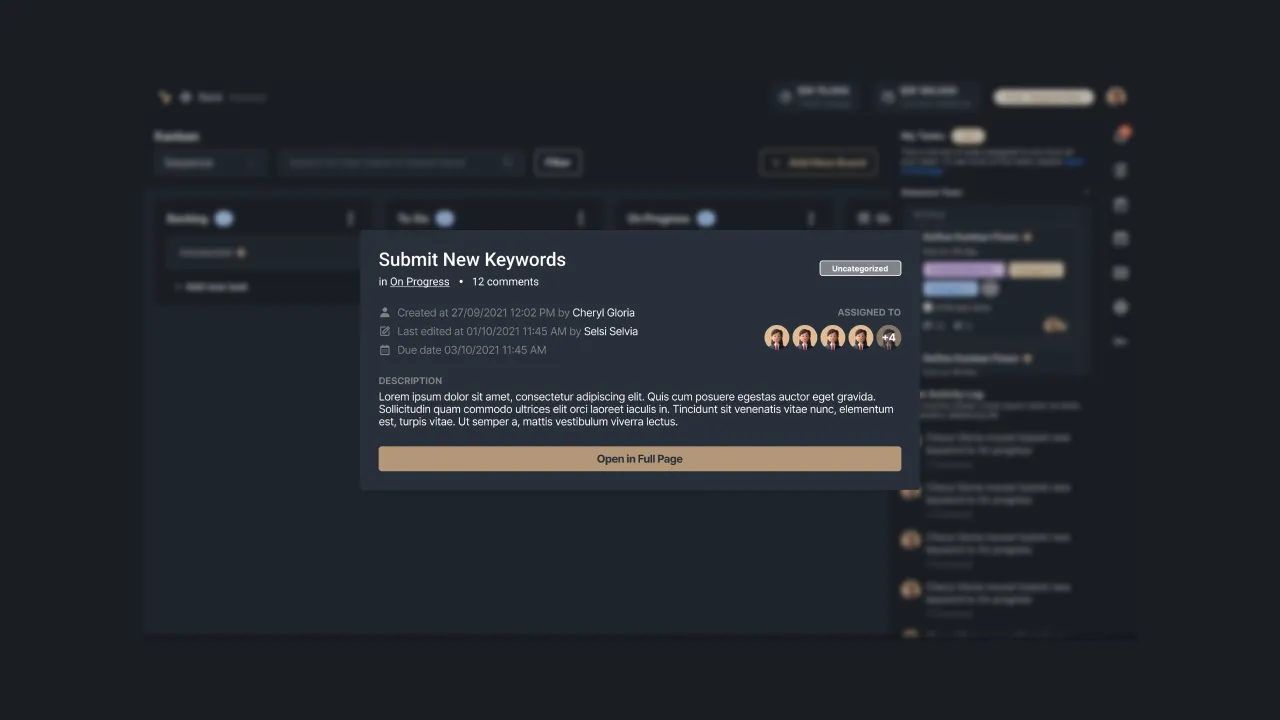 |
|---|
| Gambar 15 - Tampilan note-only task |
- Progress Task
Quick task detail dengan jenis progress tugas, akan menampilkan informasi lebih lengkap dibandingkan note-only. Anda akan melihat informasi judul tugas, nama board, jumlah komentar pada card, kategori, serta progress bar mengindikasikan tingkat kemajuan dari penyelesaian masing-masing sub-task.
Selain itu, Anda juga dapat melihat informasi pembuatan tugas, informasi perubahan terakhir (tidak ditampilkan jika tugas tidak pernah diperbarui), tenggat waktu pengerjaan, daftar penerima tugas, daftar sub-task, dan tombol “Open in Full Page” untuk menampilkan detail tugas secara menyeluruh.
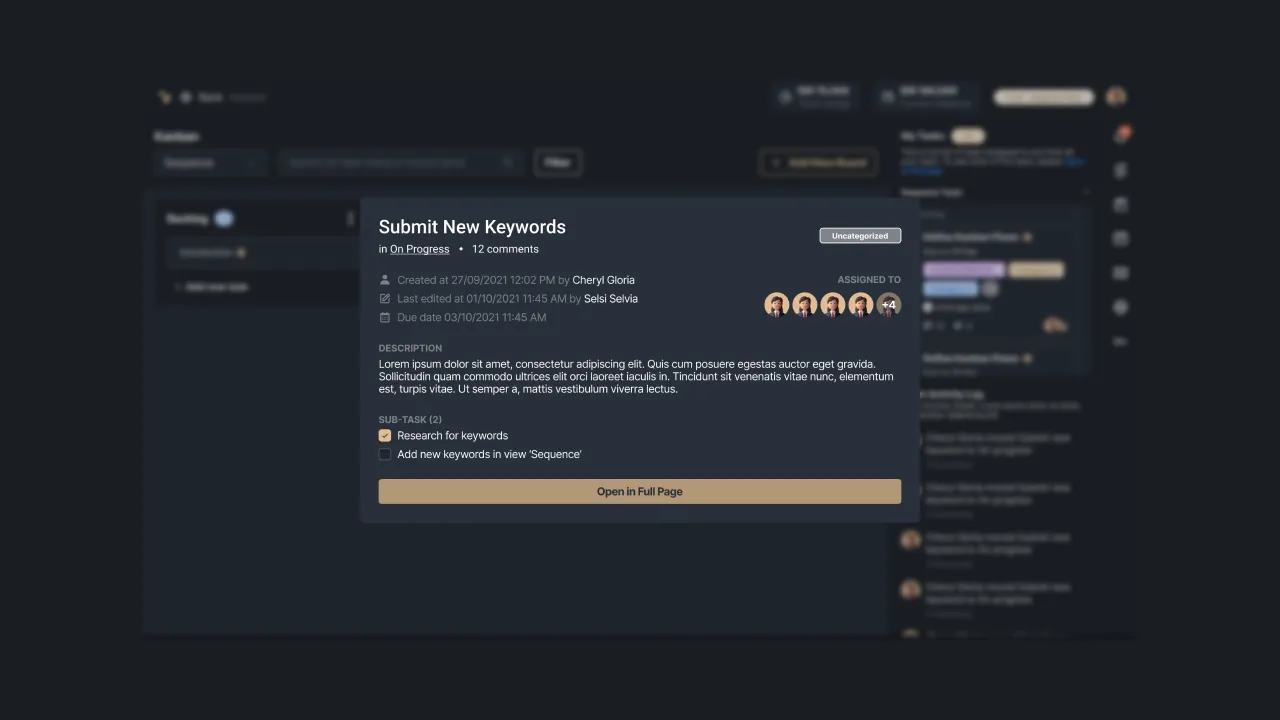 |
|---|
| Gambar 16 - Tampilan progress tugas |
Task Detail
Ketika pengguna menekan salah satu card, maka pengguna akan melihat tampilan kilat dari detail tugas tersebut. Agar dapat menampilkan halaman detail tugas secara menyeluruh, silakan tekan tombol “Open in Full Page”. Berikut panduan langkah demi langkah untuk mengelola tugas di sistem kanban Sequence:
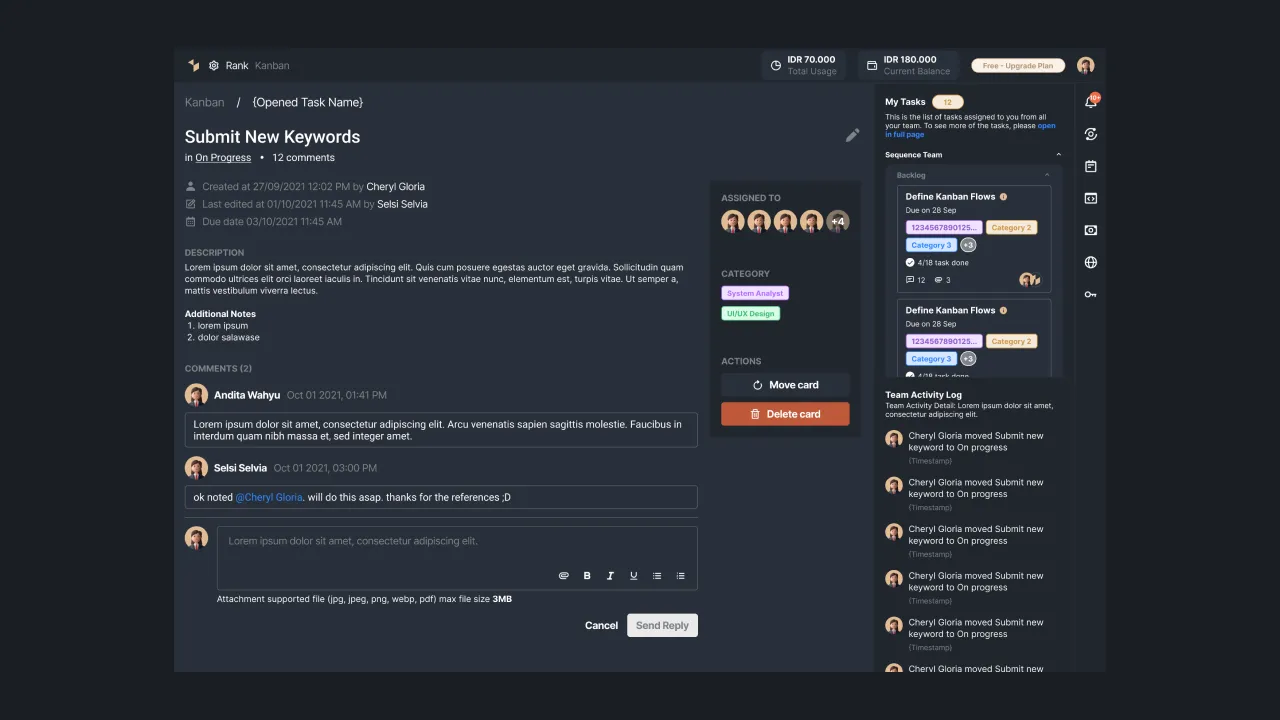 |
|---|
| Gambar 17 - Detail task |
- Navigasi Breadcrumb
Ketika pengguna membuka detail tugas, maka ia akan melihat navigasi breadcrumb di bagian atas. Sequence menyediakan navigasi ini untuk memudahkan pengguna mengetahui detail lokasi dari halaman yang saat ini dilihat. Dengan demikian, pengguna dapat kembali ke halaman utama kanban dengan mengakses navigasi tersebut.
- Mengubah Task Detail
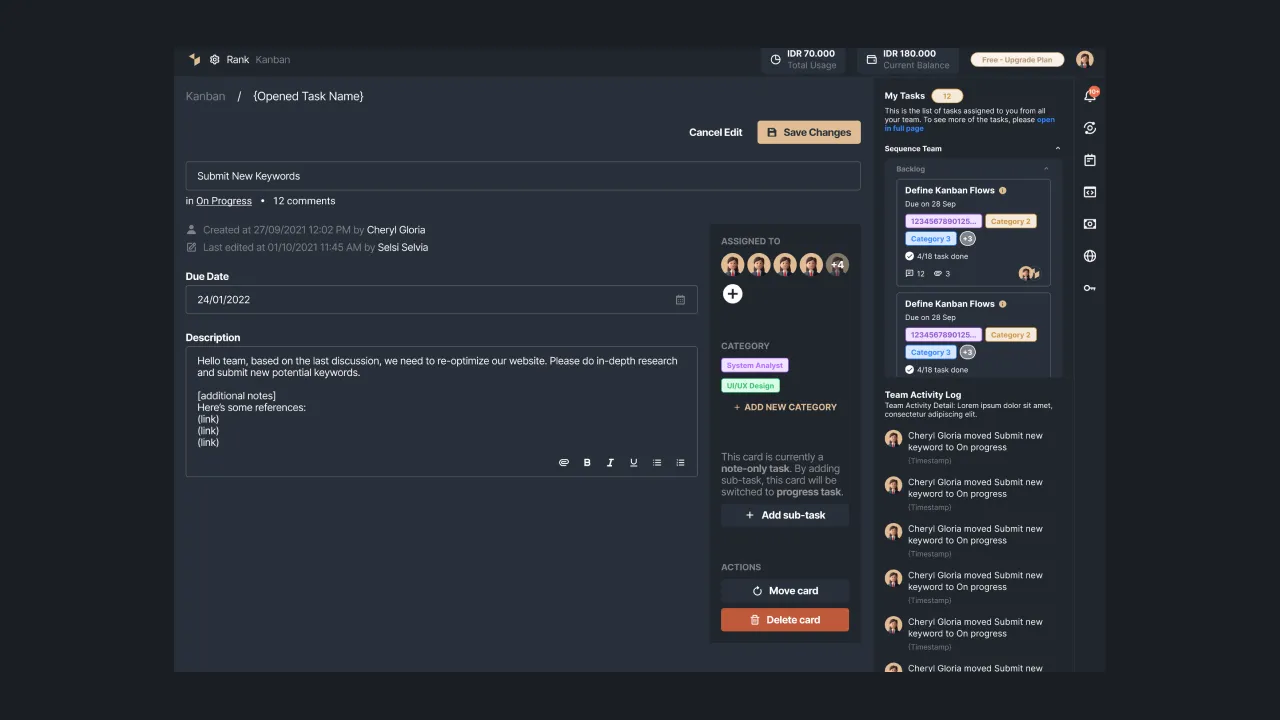 |
|---|
| Gambar 18 - Tampilan edit detail task |
Pengguna dapat mengubah data pada sebuah tugas, mulai dari data judul tugas, penerima tugas, kategori tugas, deksripsi, hingga daftar sub-task. Pada detail task, Anda akan melihat judul tugas saat ini. Anda dapat mengubahnya dengan menekan ikon pensil di sebelah kanan judul, lalu masukkan judul baru ke dalam field tersebut.
Anda pun bisa melihat siapa saja penerima tugas di dalam card tersebut. Sequence memungkinkan pengguna untuk menambah penerima tugas dengan menekan ikon plus di samping kanan daftar penerima tugas. Selanjutnya, pilih anggota tim yang nantinya ditugaskan dengan menekan nama anggota tersebut.
Saat membuat card baru, pengguna telah menentukan kategori pada masing-masing tugas. Apabila dalam prosesnya diperlukan perubahan atau penambahan kategori, pengguna bisa menambahkan kategori baru dengan memilih opsi “Add New Category”, kemudian menggunakan kategori dari dalam daftar.
Selanjutnya, tambahkan penjelasan mengenai tugas dengan memasukkan deskripsi. Sequence mengizinkan Anda untuk melampirkan file, melampirkan tautan, serta mendukung pemformatan teks seperti menjadikannya tebal, miring, bergaris bawah, hingga penandaan teks dengan bullet & numbering pada deskripsi tugas.
Penting bagi Anda untuk menentukan tugas yang nantinya dikerjakan di sebuah tim agar memudahkan pemantauan kemajuan pengerjaan tugas tersebut. Anda dapat menambahkan sub-task ke dalam card dengan cukup mudah. Klik tombol “Add Sub-task” agar dapat menambahkan sejumlah tugas pada card tersebut.
Selain menambah sub-task, Anda juga dapat menghapus sub-task dari sebuah tim hanya dengan menekan icon close di samping kanan sub-task yang dipilih. Jika ingin menghapus seluruh sub-task, silakan pilih opsi “Delete sub-Task” dan card Anda akan berganti menjadi note-only task.
Jika telah selesai mengubah data pada detail tugas, selanjutnya tekan tombol “Save Changes” agar sistemdapat menyimpan perubahan data tersebut. Perlu diketahui bahwa data yang telah diubah tidak dapat dikembalikan seperti semula. Oleh karena itu, pengguna harus berhati-hati ketika mengubah detail task.
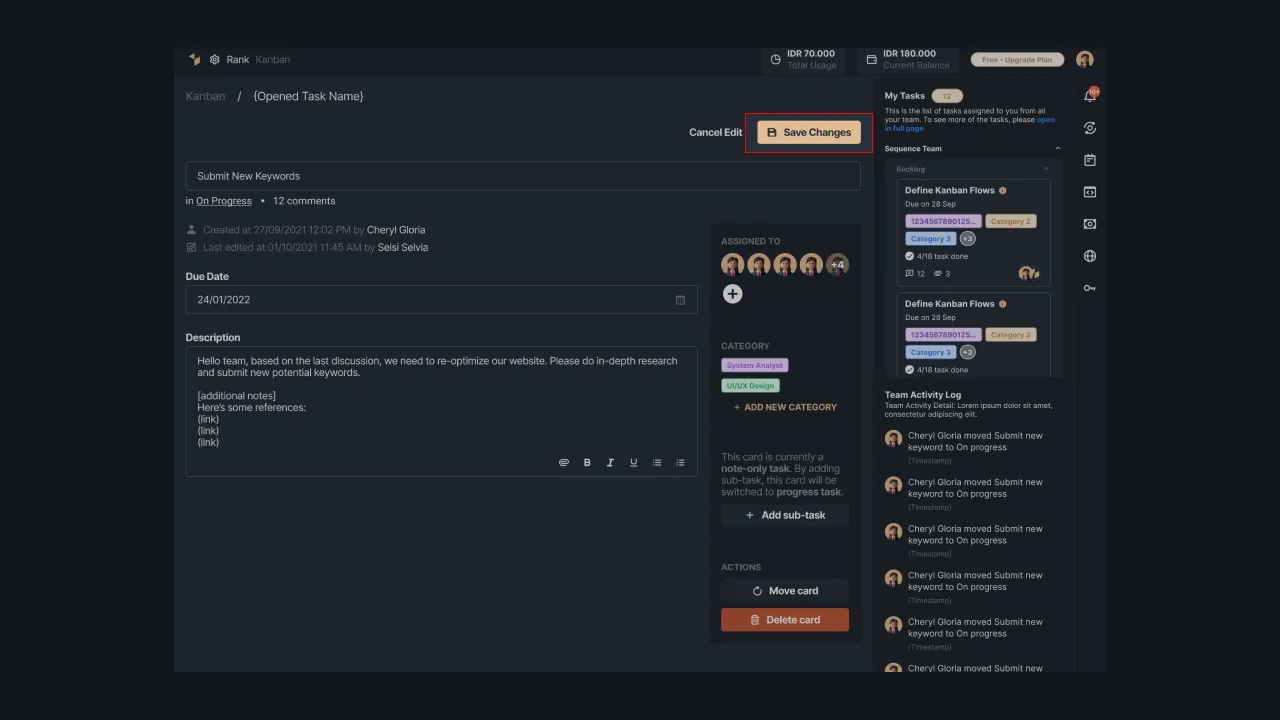 |
|---|
| Gambar 19 - Tampilan button untuk menyimpan perubahan pada detail task |
- Checklist Sub-task
Jika anggota tim telah menyelesaikan tugas, mereka dapat menekan tombol checklist di sisi kiri sub-task. Hal ini akan mempengaruhi progress bar dalam sebuah card dan menunjukkan seberapa jauh progress penyelesaian tugas tersebut.
- Mengirim Komentar
Anggota tim bisa menambahkan komentar dalam sebuah task/card, lalu menekan tombol “Post Comment” untuk mengirim komentar tersebut. Kolom komentar di Sequence mengizinkan pengguna untuk melampirkan file atau tautan, serta mendukung pemformatan teks seperti menjadikannya tebal, miring, bergaris bawah, hingga penandaan teks dengan bullet & numbering.
Apabila komentar telah dikirimkan, maka seluruh anggota tim dapat melihat komentar tersebut. Selain itu, pengguna juga bisa menandai sesama anggota tim dalam komentar sehingga hal yang disampaikan bisa segera ditindaklanjuti.
- Menghapus Card
Pengguna dapat menghapus card/task dengan menekan opsi Delete Card. Namun, perlu diperhatikan bahwa dengan menghapus card, maka pengguna akan kehilangan seluruh data dalam detail tugas. Tekan tombol “Delete” dalam pesan konfirmasi untuk melanjutkan proses penghapusan data tersebut.
- Memindahkan Card
Pilih aksi Move card, untuk memindahkan card menuju board lainnya. Sistem kemudian akan menampilkan pilihan board dalam tim Anda. Setelah menentukan board tujuan, maka sistem akan segera memindahkan card menuju board tersebut dan memperbarui daftar tugas pada board Anda.
SEO Concerns
Sequence menyediakan fitur SEO concerns yang dapat memberikan pemberitahuan tentang masalah SEO krusial yang harus segera diperbaiki. Pengguna antar tim dapat menambahkan tugas melalui fitur ini. Tak hanya dengan member satu tim, namun semua tim yang dimiliki. Baca selengkapnya di Cara menambahkan tugas melalui SEO Concerns.
Gambar 20: SEO Concerns pada Sequence
Demikian penjelasan mengenai sistem kanban di Sequence. Pantau kemajuan proyek optimasi web Anda bersama Sequence. Jika Anda mengalami kendala dalam menggunakan sistem kanban, silakan hubungi kami di support@sequence.day dan kami akan dengan senang hati membantu Anda.